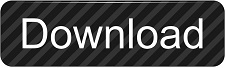
If the drive has important data on it, it might be possible for a professional to fix it and recover your data, but that job requires specialized equipment, knowledge, and training. Any number of physical or electrical problems could cause a drive to die, but once it does, no amount of finicking with Windows will ever bring it back. If none of that works, and the drive isn’t recognized in other computers, there is a real possibility that your USB drive is completely dead. With any luck, after following these steps, your drive will be in good working condition again. You can then create partitions on the empty drive. RELATED: How to "Clean" a Flash Drive, SD Card, or Internal Drive to Fix Partition and Capacity Problems Cleaning a flash drive (or any drive) will wipe all of the data, so be careful that you select the correct drive. To clean the drive, you’ll need to open a Command Prompt window as Administrator and use the diskpart command to “clean” the appropriate drive. The cleaning process will wipe the drive. First, back up any important data on the drive if the drive has important data on it. You can “clean” the drive to clean up that mess, wiping all the files and partition information from the drive and making it usable once more. Or, the partition on the drive may be too small because the drive has protected partitions wasting space on it.
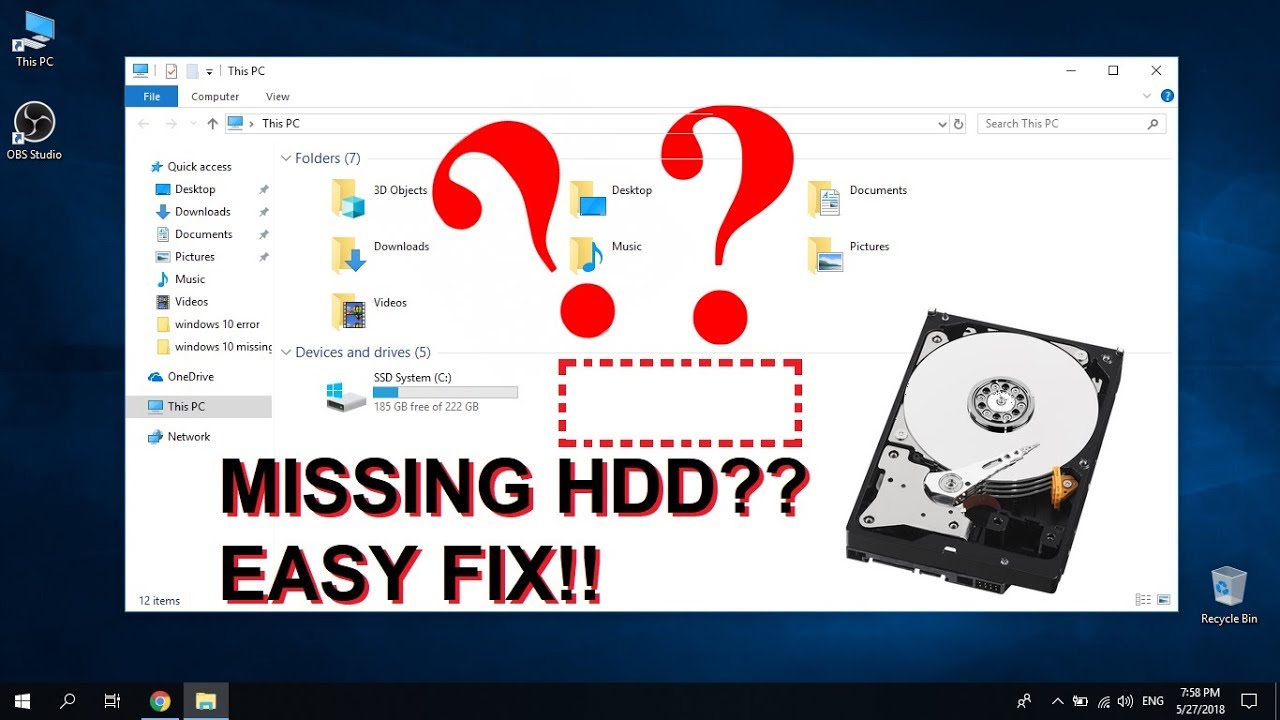
You may even see “protected” partitions that you can’t delete from within Disk Management. In some cases, the drive may have a very messy partition scheme. If You See the Drive in Disk Management, But You Can’t Format It

After it’s done, the drive should be usable.

Otherwise, if you’re only using it on Windows machines, NTFS is fine. If you want the drive to be compatible with as many other operating systems and devices as possible, format it with the exFAT file system when Windows asks. RELATED: What File System Should I Use for My USB Drive?Ĭhoose the maximum possible size for the partition and assign a drive letter - you can let Windows automatically choose a drive letter. To format it so Windows can use it, just right-click the unallocated space in Disk Management and select “New Simple Volume.” If you see the drive in Disk Management, but it says “Unallocated” - with a black bar along the top - that means that the drive is completely empty and unformatted.

If You See the Drive in Disk Management, But It’s Empty
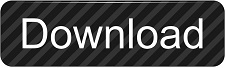

 0 kommentar(er)
0 kommentar(er)
